Saturday, November 19, 2016
How to Restore Deleted Sound Driver after Failed Update
How to Restore Deleted Sound Driver after Failed Update
With the Windows update, the updater will automatically find newer device/driver for your computer, surely including sound driver. However, not all of new drivers work better than the old one or adapt to computer. So sometimes when we probably encounter problems, such as audio plays wrongly or you canÕt hear music or any sound, restoring sound driver to original state will be an easy and effective way to this problem.
The following steps will introduce how to restore sound driver to original state after failed updating sound driver. (Eg. Windows 7 computer)
The following steps will introduce how to restore sound driver to original state after failed updating sound driver. (Eg. Windows 7 computer)
Step 1: Click Start in Windows 7 computer and type "Device Manager" in Windows search box.
Step 2: Press Enter to run Device Manager.
There is another way to open Device Manager.
1. Click Start and open Control Panel.
2. Choose "System and Security".
3. Under "System" option, choose "Device Manager" and open it.

Step 3: Look for "Sound, video and game controllers", and expand its device list by clicking on the arrow next to it.
Or double-click "Sound, video and game controllers" to expand its device list. Then you can see the sound card your computer is using.

Step 4: Double-click the sound card to open its "Properties" window.
Or right click sound card, and select "Properties" option.
Step 5: Choose "Driver" and select "Roll Back Driver".
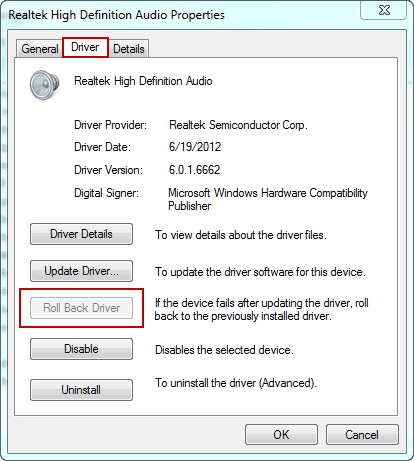
Remember to agree that restore back to previously installed driver when prompted.
2. Choose "System and Security".
3. Under "System" option, choose "Device Manager" and open it.

Step 3: Look for "Sound, video and game controllers", and expand its device list by clicking on the arrow next to it.
Or double-click "Sound, video and game controllers" to expand its device list. Then you can see the sound card your computer is using.

Step 4: Double-click the sound card to open its "Properties" window.
Or right click sound card, and select "Properties" option.
Step 5: Choose "Driver" and select "Roll Back Driver".
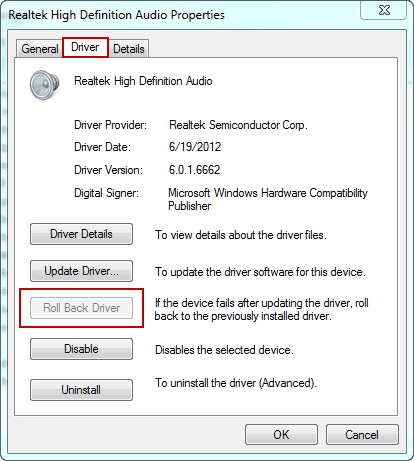
Remember to agree that restore back to previously installed driver when prompted.
Tips: Updating driver is the general way to solve problem when sound driver doesnÕt work properly. No matter updating sound driver if there is no sound in Windows, or roll back to early state after failed update, they are intended to solve sound driver problem.
Related Articles:
Related Articles:
- How to Recover Data from Formatted Hard Drive or Partition
- Restore Device to Factory Settings on Samsung Galaxy Ace
Go to link Download