Monday, November 21, 2016
How to Install SQL Server 2012 on Windows Server 2012 R2
How to Install SQL Server 2012 on Windows Server 2012 R2
Now I have gotten SQL Server 2012 Enterprise version, but how can I install it on computer or server?
First, letÕs see which Windows system SQL Server 2012 installation requires. And install SQL Server 2012 on that Windows system. Besides, we have to pay attention to the preparation needed for SQL Server 2012 installation.
From the description of Microsoft support, we know that SQL Server 2012 Enterprise, not only 32-bit, but also 64-bit, has to be installed on Windows Server 2012 Essentials 64-bit.
And now I have to install Windows Server 2012 Essentials 64-bit on VMware. LetÕs take a try with following introductions.
1. Windows system requirement
From the description of Microsoft support, we know that SQL Server 2012 Enterprise, not only 32-bit, but also 64-bit, has to be installed on Windows Server 2012 Essentials 64-bit.
And now I have to install Windows Server 2012 Essentials 64-bit on VMware. LetÕs take a try with following introductions.
2. Steps to install SQL Server 2012 on Windows Server 2012 R2
Because what we get is SQL Server 2012 ISO file, so we have to add it to virtual disk on Virtual Machine first. And then open SQL Server 2012 ISO file in virtual disk, so we could run SQL Server setup program.
Step 1: SQL Server Installation Center runs.
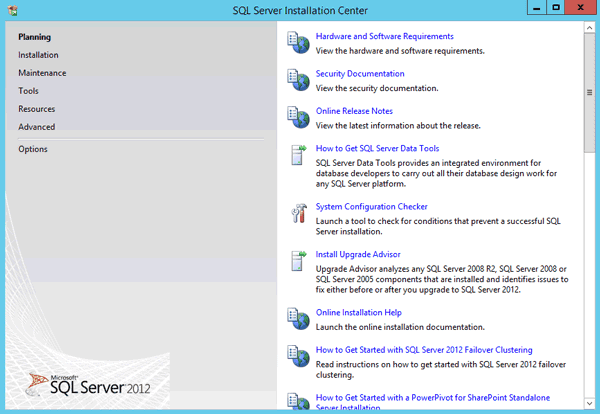
Step 2: Select ÒInstallationÓ option and click ÒNew SQL Server- stand-alone installation or add features to an existing installationÓ.
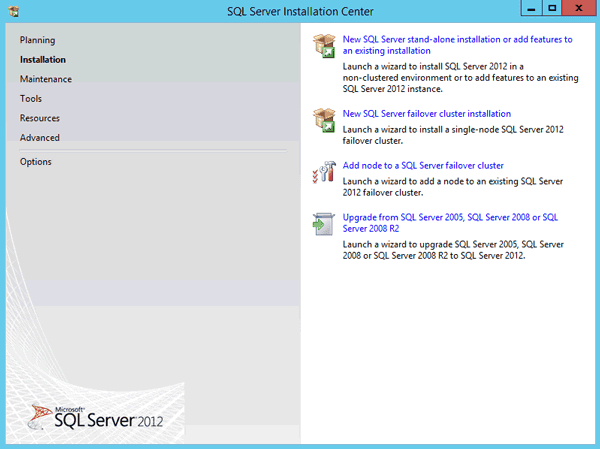
Step 3: Wait a minute when Microsoft SQL Server 2012 Setup processes the current operation.
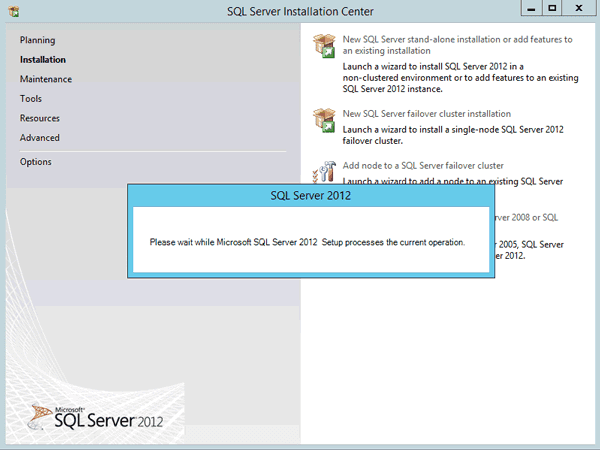
Step 4: SQL Server 2012 Setup Support Rules identity problems that might occur when you install SQL Server Setup support files. Failures must be corrected before Setup can continue. Click ÒOKÓ.
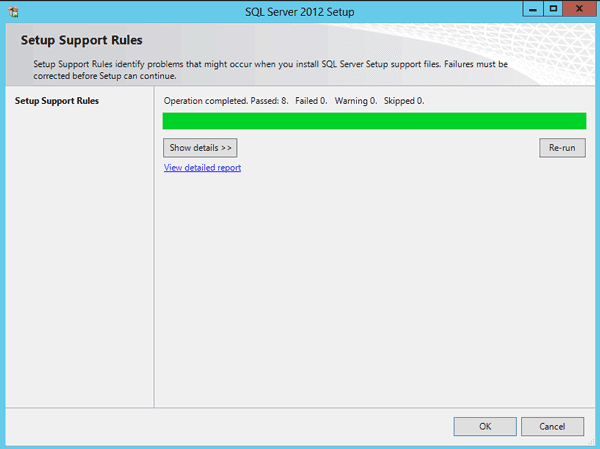
Step 5: Specify a free edition or ÒEnter the product keyÓ for SQL Server 2012.
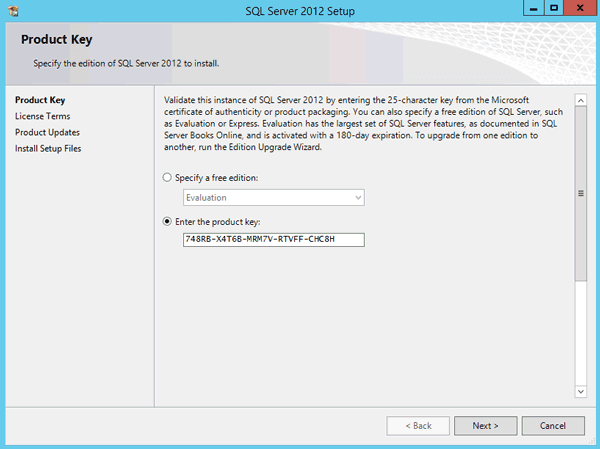
Step 6: Accept the license terms and click ÒNextÓ.

Step 7: Click Next after Product Updates.
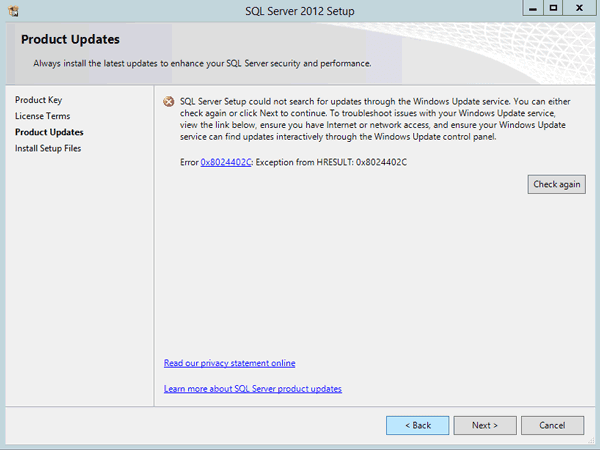
Step 8: Install Setup Files.
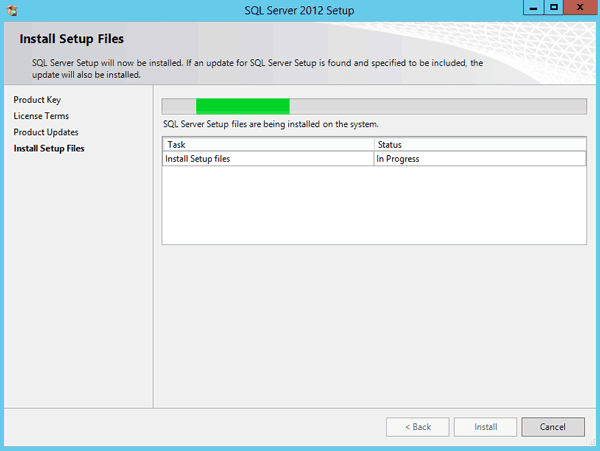
Step 9: Setup Support Rules again and their status is listed.
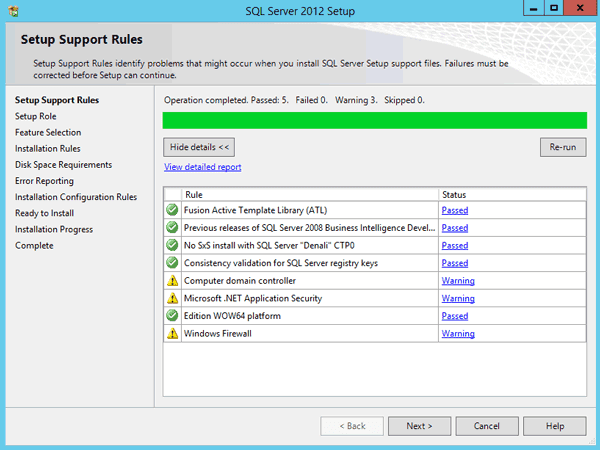
Tips: If the warning is not so important to influence SQL Server 2012 installation, we can ignore it and click ÒNextÓ. If it would make SQL Server installation failure on feature you need to install, solve the problem first and then begin to install SQL Server 2012.
For example, .Net Framework 3.5 would make SQL Server manage tools installation failed, so we have to make sure it has been installed successfully in Windows system or turned on. But unfortunately, .Net Framework 3.5 could not been turned on like other Windows features in Windows Server 2012 (R2) or Windows 8/8.1. So if you have any question on .Net Framework 3.5 installation, please turn to Microsoft support: http://support.microsoft.com/kb/2734782
Or get details here to install it when you have Windows Server 2012 R2 installation disc:
How to install .Net Framework 3.5 in Windows Server 2012 R2
Step 10: Select ÒSQL Server Feature InstallationÓ in ÒSetup RoleÓ and click ÒNextÓ.

Step 11: Select the SQL Server Enterprise features to install.
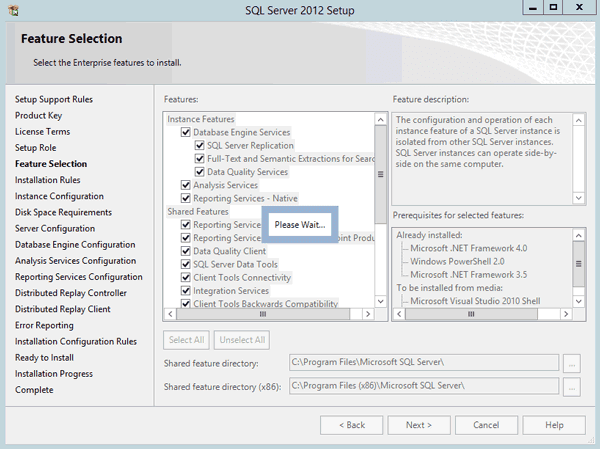
Step 12: Run rules to determine if the installation process will be blocked. Click Next.
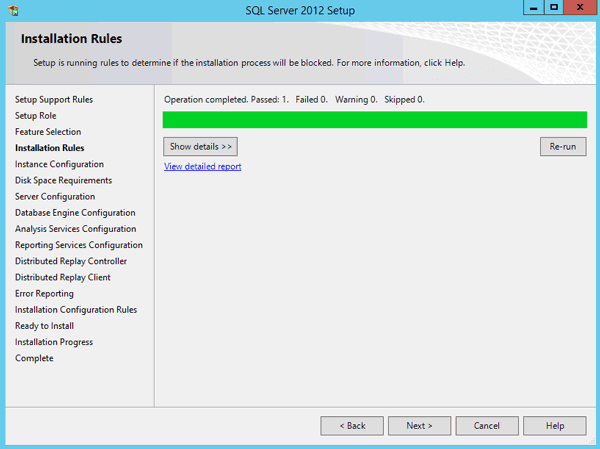
Step 13: Specify the name and instance ID of the instance of SQL Server.

Step 11: Select the SQL Server Enterprise features to install.
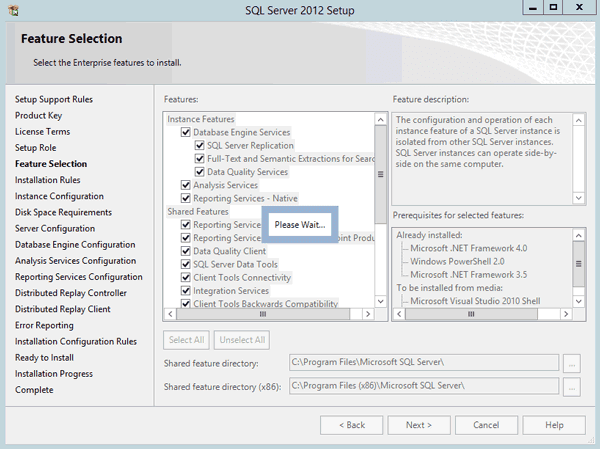
Step 12: Run rules to determine if the installation process will be blocked. Click Next.
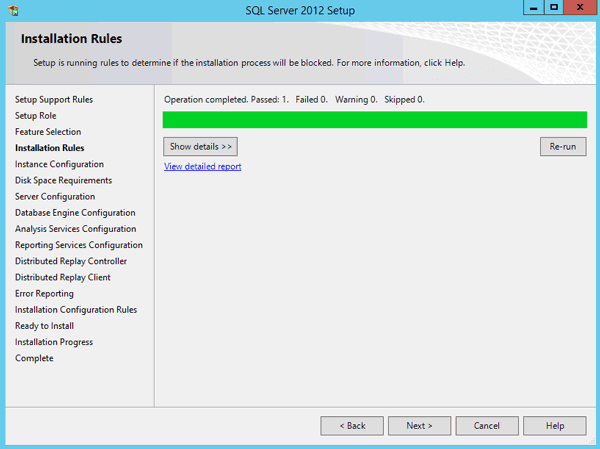
Step 13: Specify the name and instance ID of the instance of SQL Server.
Instance ID becomes the part of the installation path.
Step 14: Server Configuration. Specify the service accounts and collation configuration. Click ÒNextÓ.
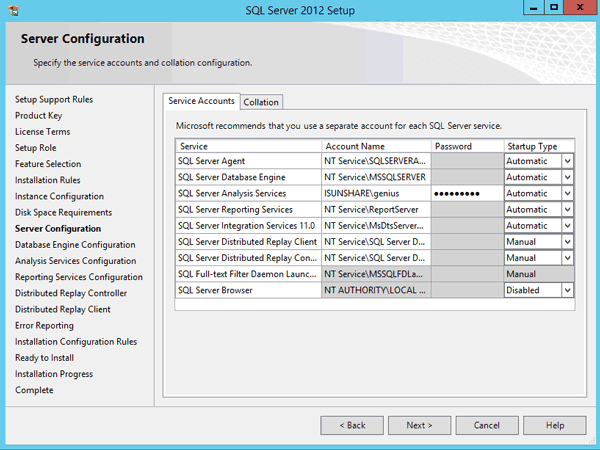
Step 15: Specify Database Engine authentication security mode, administrators and data directories. Click Next.
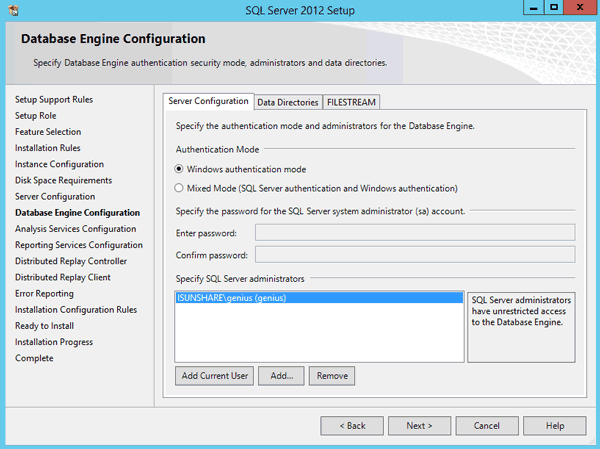
Step 16: Specify Analysis Services server modes, administrators, and data directories. Click Next.
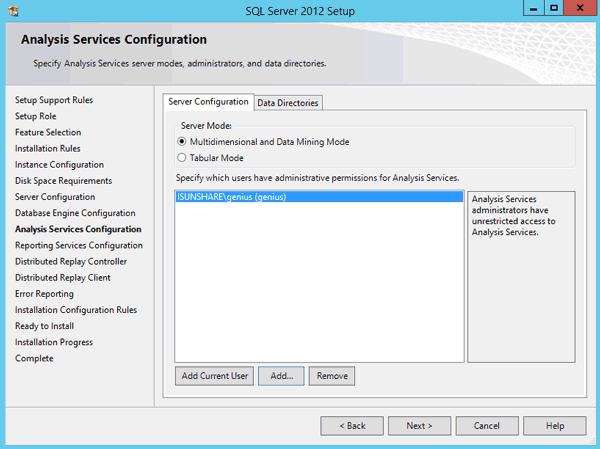
Step 17: Specify the corresponding controller and data directories for Distributed Replay Client, including Working Directory and Result Directory. Click Next.
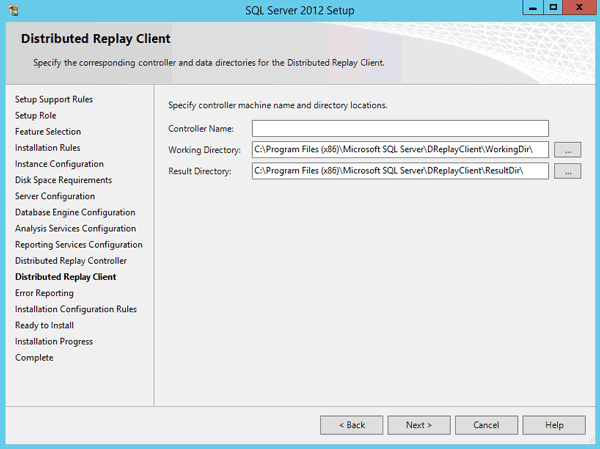
Step 18: Verify the SQL Server 2012 features and click ÒInstallÓ to install them on Windows Server 2012 R2.

Step 19: And then you would get a message which SQL Server features you selected has been installed successfully. Click ÒCloseÓ and then run SQL Server 2012 on Windows Server 2012 R2.
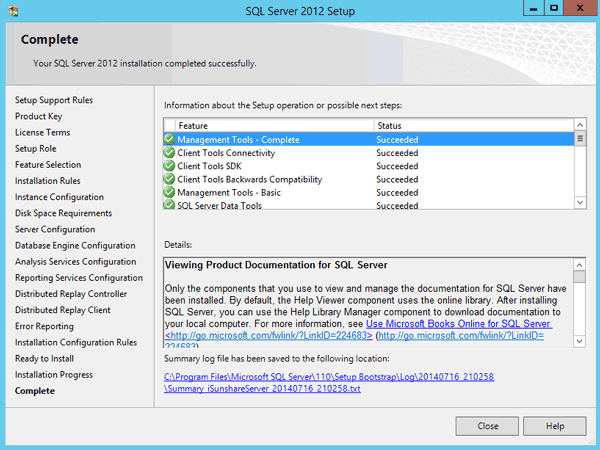
Step 14: Server Configuration. Specify the service accounts and collation configuration. Click ÒNextÓ.
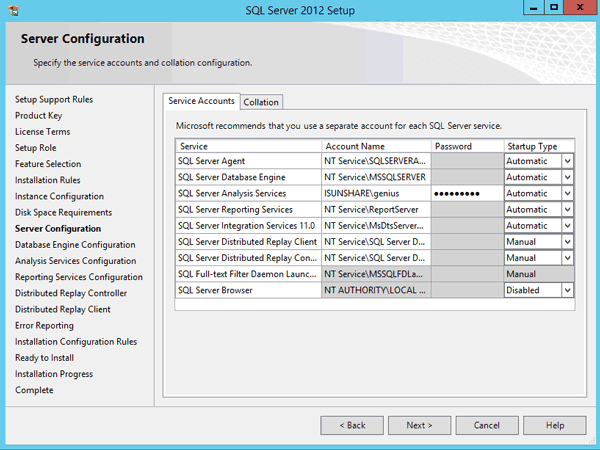
Step 15: Specify Database Engine authentication security mode, administrators and data directories. Click Next.
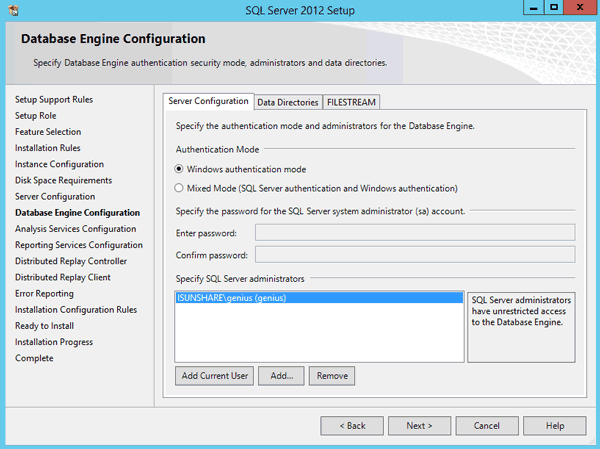
Step 16: Specify Analysis Services server modes, administrators, and data directories. Click Next.
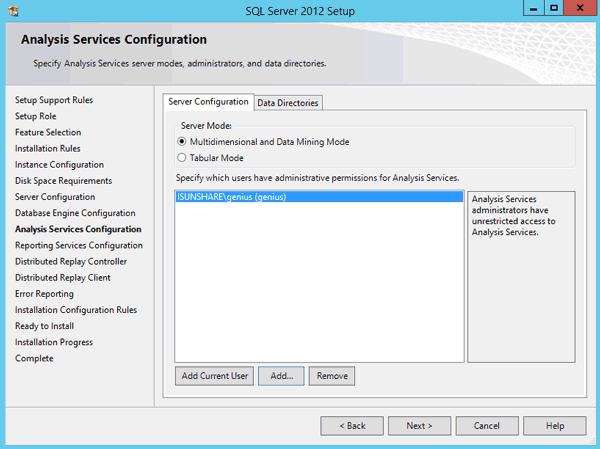
Step 17: Specify the corresponding controller and data directories for Distributed Replay Client, including Working Directory and Result Directory. Click Next.
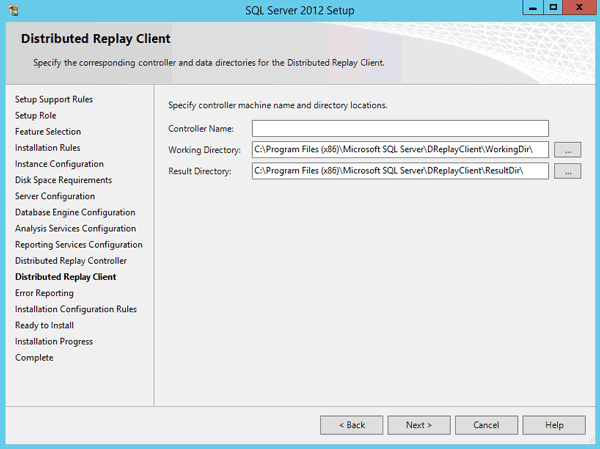
Step 18: Verify the SQL Server 2012 features and click ÒInstallÓ to install them on Windows Server 2012 R2.

Step 19: And then you would get a message which SQL Server features you selected has been installed successfully. Click ÒCloseÓ and then run SQL Server 2012 on Windows Server 2012 R2.
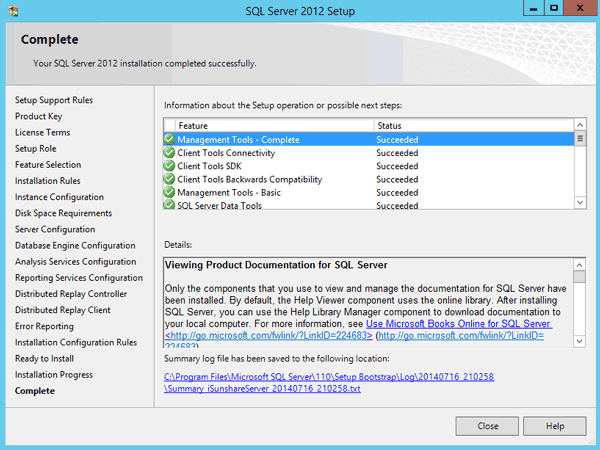
3. Something in installation we should pay attention:
.Net Framework 3.5 is needed in SQL Server 2012 installation, but it could not be added into Windows system just by turning on such Windows features. The easiest way is to specify source file when you try to install it in Windows system.
Related Articles:
Related Articles:
- How to Install Windows Server 2012 R2 on VMW
- How to Create Virtual Drive in Windows Server 2012
- SQL Server 2012 SA Password Reset
Go to link Download