Monday, December 26, 2016
How To Enable Save Mode On Windows 10
How To Enable Save Mode On Windows 10
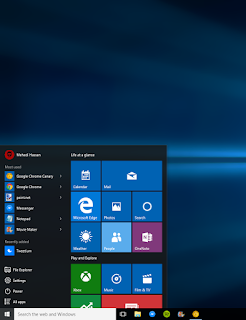
How To Enable Save Mode On Windows 10
Hello Friend! How are you? Hope you are very well. Today I am going to show you how to enable Safe Mode on windows 10. There are 4 way to enabling safe mode on windows 10. So please lets see how to do this................
4 solutions for safe mode on Windows 10
1st Solution:
Right click on the Start menu >> Command Prompt (admin)
In the command prompt, copy / paste:
bcdedit / set {bootmgr} displaybootmenu yes
Confirm with Enter and restart the system.
Now, on every boot, the Windows Boot Manager appears.
Pressing F8 provides access to the Advanced Boot Options
To cancel this type of starting, simply repeat the procedure by copying / pasting in Command Prompt
bcdedit / set {bootmgr} displaybootmenu No.
2nd Solution:
Right click on the menu Start >> Command Prompt (admin)
Copy / paste the following command:
bcdedit / set {default} bootmenupolicy legacy
When done, the terminal indicates that the command was successful. To be sure, restart your machine and quickly press the F8 of the keyboard. The " Advanced Boot Options " should appear on the screen, with all the usual options, safe mode included.
If you want to return to the original system configuration, always in a command prompt (admin) copy / paste the following command:
bcdedit / set {default} standard bootmenupolicy
3rd Solution:
In Utilizing advanced startup options
Press Shift (Shift), and then click Restart. This will restart your computer in Windows 10 advanced startup options.
You can still open the application Settings >> Updates & Security >> ??Restoration. Under Startup Advanced, click Restart now.
When you follow one of the two methods mentioned above, your Windows 10 computer will restart.
On the next window click Troubleshooting.
follow the steps proposed in the advanced startup options Windows 10. They will lead you through the process from: Troubleshooting >>Advanced >> Settings >> Restart . If you followed the procedure correctly, you will finally have the screen Startup Settings , where you can turn on safe mode.
Press the number 4 (or F4) and your computer will restart in Safe Mode.
4th Solution:
Using the System Configuration Utility
In the menu Win + X , open the dialog box Run , type msconfig and press Enter.
On the tab Start select the Safe boot and minimal options. Click Apply / OK and exit. Upon restart, the computer will enter directly into Safe Mode. Safe boot
Before leaving, remember open msconfig and uncheck the Safe boot, click Apply / OK and Restart, so that on reboot, your computer will not be back in safe mode.
Go to link Download