Thursday, October 13, 2016
SQL Database Password Recovery with SQL Password Genius
SQL Database Password Recovery with SQL Password Genius
Forgot SQL database open password, how to recover SQL Server database password? Now get one powerful password recovery tool for SQL database password recovery.
SQL Password Genius is one of the powerful tools to recover SQL password. With one in your hand, you would donÕt need to worry about that whether SQL database user password could be recovered.
Step 1: Download and install SQL Password Genius
1. Turn to www.isunshare.com or search ÒSQL Password GeniusÓ on Google, you would find SQL Password Genius. Download trial version or purchase full version. But please pay attention to this only full version could recover all user passwords for locked SQL database.
2. Double-click program you have gotten, and install it like other programs on your computer, such as on server, PC or laptop, generally where SQL database file is.
Step 2: Recover SQL Server Database Password.
1. Find SQL Server database file in computer. Click ÒOpen FileÓ button on program and look for SQL database file. Generally, it is located at C:Program FilesMicrosoft SQL ServerMSSQL.1MSSQLData
When find it, click ÒOpenÓ button to import it into SQL Password Genius.
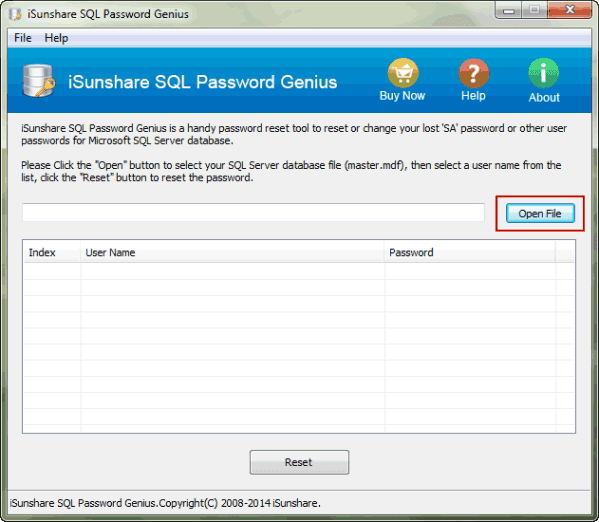
2. Choose database user whose password is unknown.
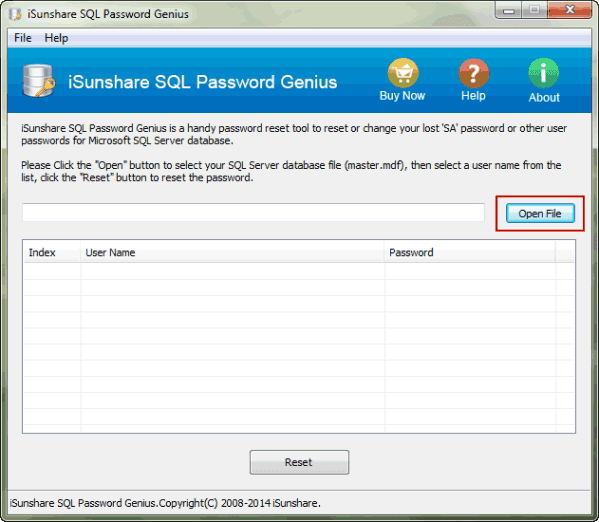
2. Choose database user whose password is unknown.
When SQL database is imported into SQL Password Genius, all the users for database are listed. And their password status is shown there. If the user password status is ÒUnknownÓ, select the user and click ÒResetÓ button. For example, if SA password is unknown, select ÒsaÓ account.
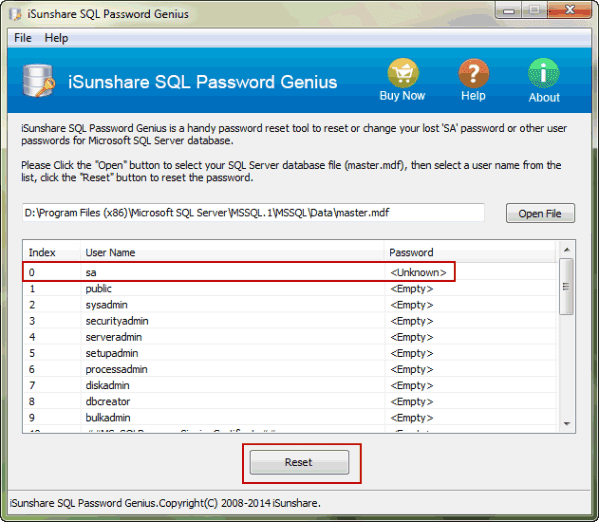
3. Recover a new password for database user.
Type new password for user in pop-up dialog, click ÒOKÓ and instantly a message ÒPassword successfully changedÓ prompts you SQL database password recovered successfully.
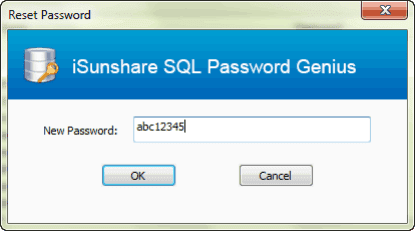
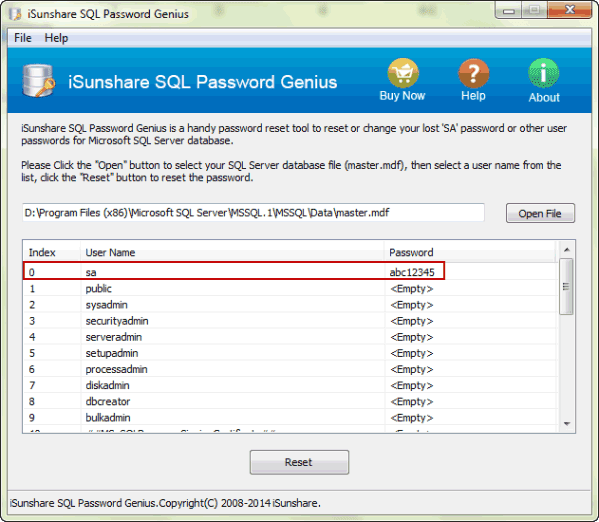
After SQL password recovery, exit SQL Password Genius and then restart SQL Server Services, because SQL Server Services has been stopped when SQL Password Genius is running.
Tips: How to Start/Stop/Pause/Restart SQL Server Service
But SQL Server Services needs to be started if we want to access SQL Server. So restart it in SQL Server Configuration Management. And then start SQL Server and login into it with SA user and new password.
Related Articles:
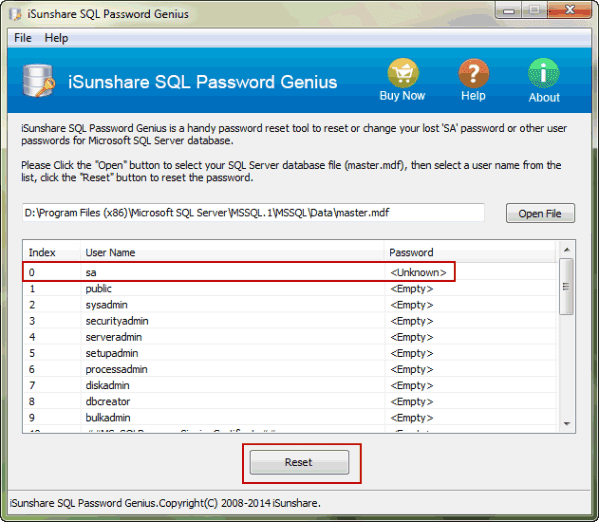
3. Recover a new password for database user.
Type new password for user in pop-up dialog, click ÒOKÓ and instantly a message ÒPassword successfully changedÓ prompts you SQL database password recovered successfully.
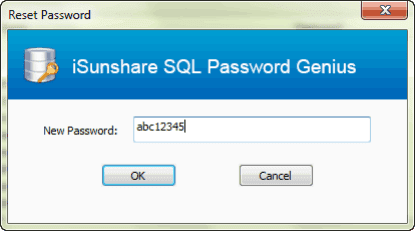
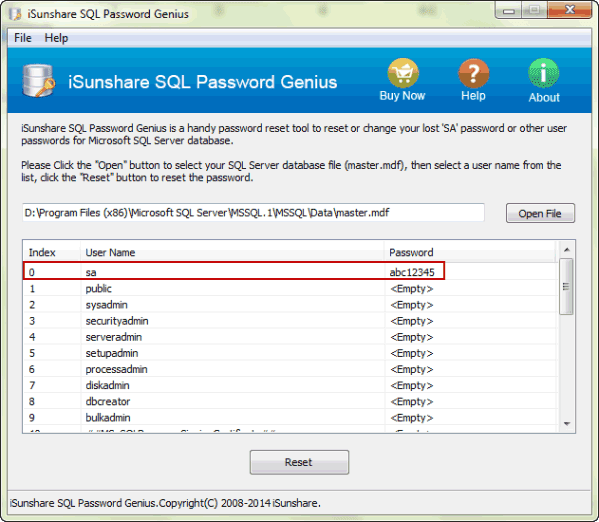
Step 3: Restart SQL Server Services and access SQL database.
After SQL password recovery, exit SQL Password Genius and then restart SQL Server Services, because SQL Server Services has been stopped when SQL Password Genius is running.
Tips: How to Start/Stop/Pause/Restart SQL Server Service
But SQL Server Services needs to be started if we want to access SQL Server. So restart it in SQL Server Configuration Management. And then start SQL Server and login into it with SA user and new password.
Related Articles:
- Transaction and Commands for SA Account and Password in SQL Server
- Dell PC Locked Out of Windows 8 Ð Password Recovery without Administrator
- Windows Server 2012 R2 Activation Key Recovery Finder
- Password Utility/Genius for Windows server Password Recovery
Go to link Download