Monday, January 30, 2017
How to Optimize Windows 8 to Run Faster
How to Optimize Windows 8 to Run Faster
There are more and more applications added to the newest Windows operational system, Windows 8. ThatÕs no doubt that it bring us new experience we have never had. At the same time, we couldnÕt run Windows 8 as fast as previous Windows systems. Therefore, in this passage, we explore four ways to optimize Windows 8 and make it run faster than before.
- Speed up Win 8 disk running speed
- Speed up Win 8 system whole speed
- Speed up Win 8 startup project
- Adjust and Optimize Win 8 system details
Way 1: Speed up Win 8 disk running speed
In Windows 8 Task Manager, computer user could see clear situations of every disk. And someone would find disk usage rate is often up to 100%. And Windows 8 running becomes slower and slower. We donÕt know what leads to Windows 8 like that, but we probably optimize Windows system with following ways to slow down disk usage rate.
1. Close the disk optimization function
First what we can do is to close disk optimization function (Disk Defragmenter). DonÕt let disk work all the time when it is time for it to relax.
My Computer - Any Disk Partition - Right-click ÒPropertiesÓ -Tools - Optimize the drive and defragment - Optimize - Plan Optimization - Change settings - Clear check box of ÒRunning as planÓ.
Tips: Disk Defragmenter is necessary for computer, so after you close optimization plan, computer user can choose to optimize once a month.
2. Close HomeGroup
Close HomeGroup to make disk run relax. Even though HomeGroup make file sharing between computers in the same family network, we find disk usage rate soars if we open this function. So when we donÕt need it to share file or printer, we can close it.
Control Panel - Network and Internet Ð HomeGroup Ð Leave the homegroup.
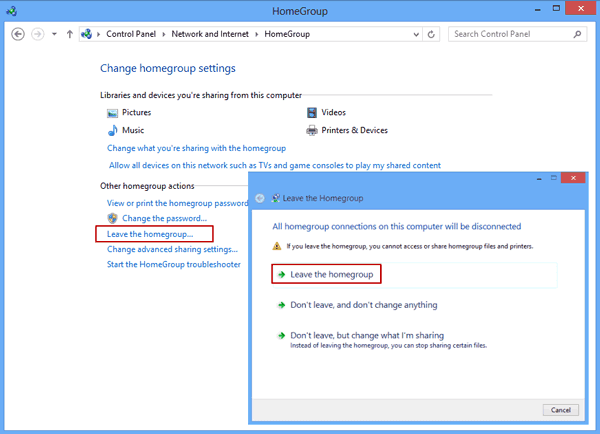
And then disable ÒHomeGroupProviderÓ and ÒHomeGroupListenerÓ two services in Control Panel Ð Administrative Tools Ð Services.
Tips: If you have disabled these two services, and you want to turn on HomeGroup again, the two services have to be enabled.
3. Close IPv6
IPv6 is enabled default in Windows 8. And it makes disk usage rate high. IPv6 is one of the Internet Protocol. We can close it when we donÕt use IPv6 network.
Control Panel - Network and Sharing Center Ð Change adapter settings - Right click adapter Ð Choose ÒPropertiesÓ Ð Clear the check box before ÒInternet Protocol Version 6 (TCP/IPv6)Ó.
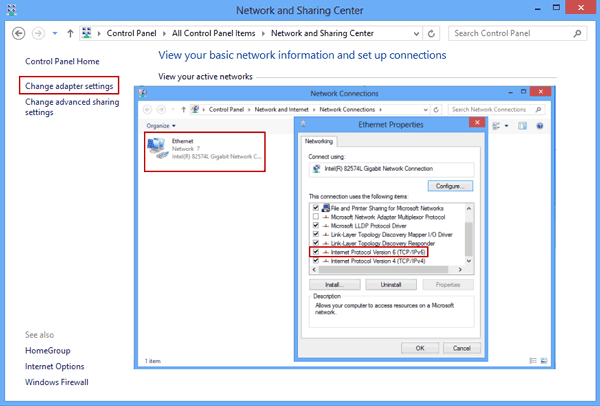
Tips: DonÕt close IPv4, otherwise you couldnÕt enter network.
Way 2: Speed up Win 8 system whole speed
1. Close Windows Defender
Windows Defender is built-in antivirus program provided by Windows 8. It makes efforts on defending virus, but it leads to open file slowly at the same time. So computer users who like other antivirus program could close Windows Defender.
Press Win + R, and type in Ògpedit.mscÓ to open Local Group Policy Editor Ð Local Computer Policy Ð Computer Configuration Ð Administrative Templates Ð Windows Components Ð Windows Defender Ð Turn off Windows Defender. Choose ÒEnabledÓ and click ÒApplyÓ and ÒOKÓ.

Tips: DonÕt close Windows Defender if your Windows 8 computer has not been installed with other antivirus software.
2. Close Windows Search
Windows Search provides content index, property cache and search results for files, email and other contents. Improving file search speed for computer users but making use of much system space to create index. So disk usage rate speeds up. We had better close it if you donÕt care file search speed in Windows.
Open Control Panel Ð Administrative Tools Ð Services, and set Windows Search as ÒManualÓ or ÒDisabledÓ.
Tips: Close Windows Search would lead to slow file search, but we can choose another search tool instead of it.
Way 3: Speed up Win 8 startup project
1. Close third-party software services
In previous Windows systems, the easiest way to close auto-start program is ÒmsconfigÓ. But it is weaken in Windows 8. What computer user can do is to close third-party services.
Press Win + R and type in ÒmsconfigÓ, open System Configuration and select ÒHide all Microsoft servicesÓ. And then clear other services we donÕt need.

2. Close programs launching since Windows startup
Windows 8 auto-startup manager is removed to Task Manager. Some programs not only launch when Windows 8 starts, but also upload data secretly. Naturally, it would take more time to start up Windows 8.
Press Win + X and choose to open ÒTask ManagerÓ. Choose ÒStartupÓ and select programs you want to close. Right click it and ÒDisableÓ it.
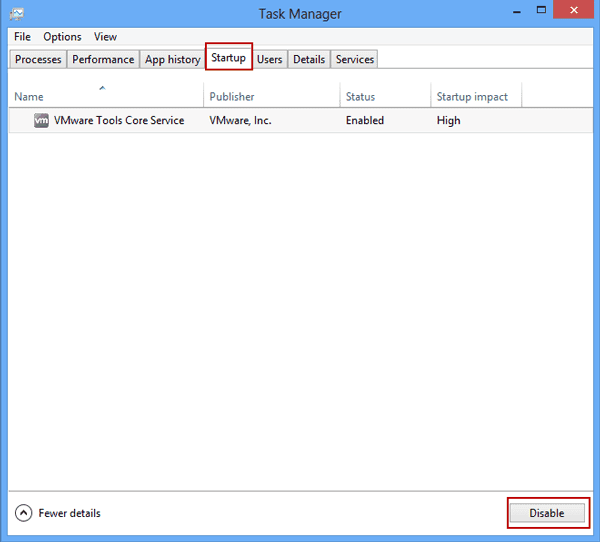
Way 4: Adjust and Optimize Win 8 system details
Adjust some system details may not optimize Win 8 system, but it makes Windows 8 easier to use for new Win 8 computer user.
For example, close dynamic magnet could avoid full screen magnet scrolling display content, and help to save network traffic especially for user only having less mobile network traffic. Besides, find Start menu back can let Windows 8 become familiar for computer users.
Right click ÒTask BarÓ and choose ÒNew ToolbarÓ, find the route C:ProgramDataMicrosoftWindowsStart MenuPrograms, and choose files. After these settings, there will be a program option appearing in task bar. Click the double arrow button in the right side, you would see similar ÒStartÓ menu. And about other traditional Windows optimization options, you could see in how to make Windows computer faster or perform better.
More articles about Windows optimization:
How to optimize Windows 7 to run faster
Related articles about Windows 8/8.1:
- 10 General Secure Settings Options for Windows 8
- 10 New Features in Windows 8.1
- How to Find Windows 8.1 Activation Key
- How to Partition Disk for Windows 8 with Disk Management
- How to Disable Password Reveal Button in Windows 8/8.1 Logon Screen
Go to link Download