Friday, February 10, 2017
How to Enable or Disable Windows 8 Admin Account
How to Enable or Disable Windows 8 Admin Account
It is known that new Windows 8 operational system uses standard user default. But when we want to run some programs, we always need administrator privileges. In Windows 8 computer, we have to set administrator by ourselves. Learn how to enable and disable admin account.
1. How to enable administrator account?
- Press combination keys Win + X to open run box and type following command:
net user administrator /active: yes - Click OKand press ALT + F4 later. Choose log off and you will see administrator.
Tip:
If you donÕt want to access computer with administrator automatically next time, remember exit and enter computer with your previous account. Otherwise, when you enter computer, it will run programs with administrator.
2. How disable/forbidden administrator account?
- Press Win +X again, choose Command Prompt (Admin) and type:
net user administrator /active: no - Logout system and administrator will lose.
If you donÕt want to enable administrator and wish to run programs with administrator automatically, please do following this.
<1> Press Win + R and type gpedit.msc, and press Enter. Local Group Policy Editor will be open.
<1> Press Win + R and type gpedit.msc, and press Enter. Local Group Policy Editor will be open.
<2> Turn to Computer Configuration Ð Windows Settings ÐSecurity Settings Ð Local Policy Ð Security Options.


<3> Double-click Security Options, and find User Account Control: Use Admin Approval Mode for the built-in Administrator account
Double-click it to enable it, exit and then reboot computer after confirmation changes.
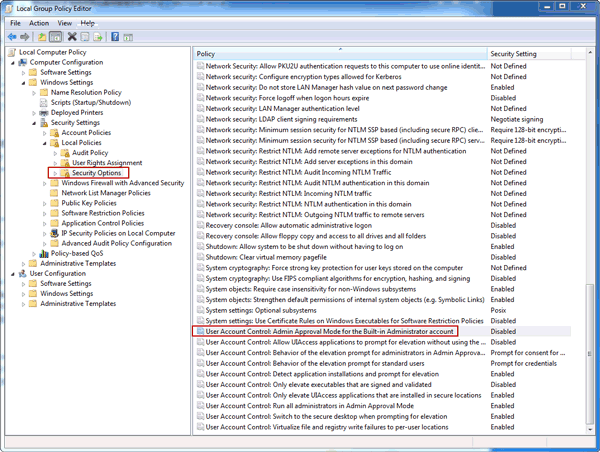
Related Articles:
- How to Change Admin Account with Windows 8 Disk
- Lost Windows 8.1 Admin Password and No Disk
- 10 General Secure Settings Options for Windows 8
- How to Reset Forgotten Admin Password on Windows 8
- How to enable or disable Windows server 2012 (r2) built-in administrator
Go to link Download