Thursday, March 16, 2017
How to Start Windows 10 in Safe Mode When Computer Locked or Not
How to Start Windows 10 in Safe Mode When Computer Locked or Not
Windows 10 safe mode is undoubtedly good pattern to boot Windows 10, especially when we encounter some problems about Windows systems. Now please learn how to start Windows 10 computer in safe mode when computer is available or locked.
How to start Windows 10 in safe mode when computer is available
1. When your Windows 10 computer is accessible, click Start and Power icon, then press and hold on Shift key, and click Restartat the same time.

2. As a new window screen appears, choose Troubleshoot, and then select Advanced options.
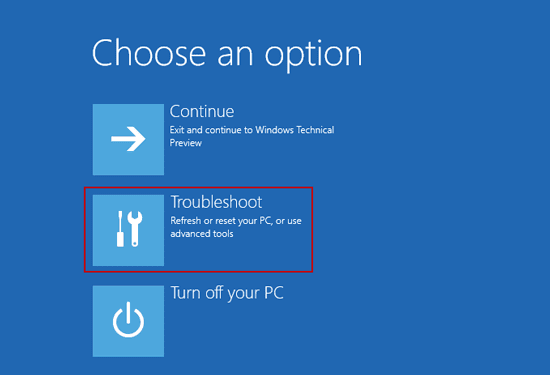
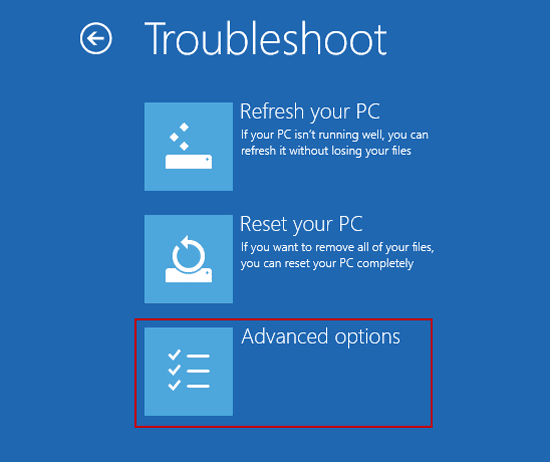
3. Choose Startup Settings under "Advanced options".
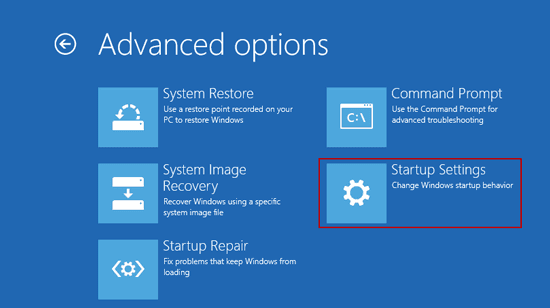
4. In Startup Settings, you can see there are several options for you to change Windows startup settings when you reboot Windows 10 computer again. So now click Restart.
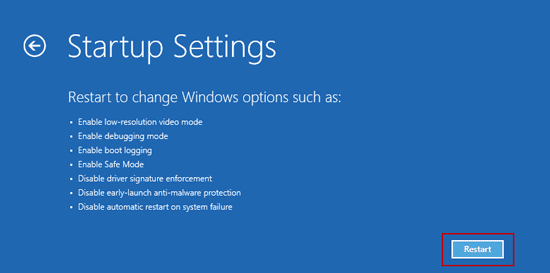
5. Once you decide to restart Windows 10 with which option enabled or disabled, press corresponding number key to make it done. Now we are going to boot Windows 10 in safe mode. So press F4and wait for Windows 10 starting in safe mode.
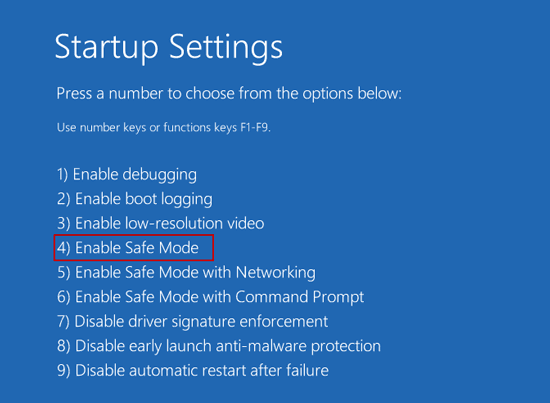
Tips: When Windows 10 reboots and before entering Windows 10 in safe mode, logon screen still asks you to type password.

Because computer is available, so just choose the available user and type password to login Windows 10 in safe mode. The following image shows Windows 10 safe mode.
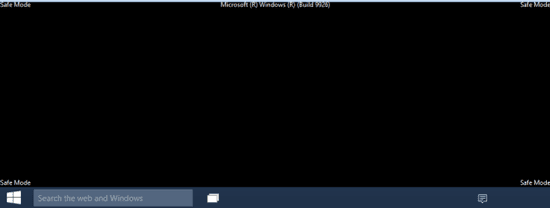
How to start Windows 10 in safe mode when computer is locked
When Windows 10 password forgot and you are locked out of Windows 10, how can you boot Windows 10 in safe mode, in order to make full use of default administrator to reset Windows 10 forgotten password?
Actually, on Windows 10 logon screen, you can see Power button at the right bottom side, click it and select "Restart" button, at the same time, press and hold on Shift key.
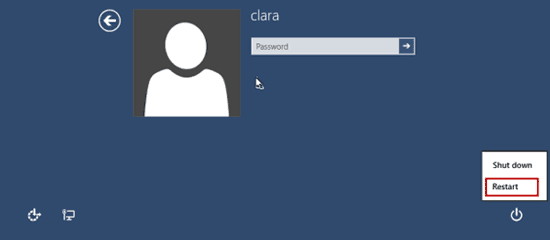
Then Windows 10 will enter a new window, where you can choose "Troubleshoot - Advanced options". Following steps will be the same as starting Windows 10 in safe mode when computer is available.
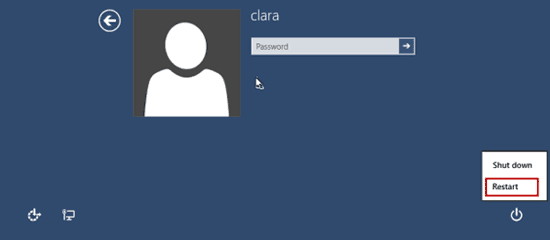
Then Windows 10 will enter a new window, where you can choose "Troubleshoot - Advanced options". Following steps will be the same as starting Windows 10 in safe mode when computer is available.
The difference is that there is no available user for logon now when Windows 10 restarts and is going to safe mode. But, if now default administrator is enabled, you can see it in user list and login Windows 10 with it.
Refer to: How to enable or disable Windows 10 default administrator
If the methods in above referred passage are not effective for you to enable Windows 10 default administrator, please get Windows Password Genius Advanced to create a password reset disk, and then use it to boot locked windows 10 computer. You would see default administrator and could reset Windows 10 default administrator password. But only when default administrator is enabled in accessible Windows 10, can it login Windows 10 with new password. So at this moment, it might have been wiser to reset other user password or create new administrator for Windows 10 logon. Then you could enable Windows 10 default administrator or start Windows 10 in safe mode.
Related Articles:
Related Articles:
- How to Boot Windows Server 2012 in Safe Mode
- How to Enable Safe Mode on Windows 8 Computer
Go to link Download