Friday, January 6, 2017
How to Reboot Computer If We Forgot Password in Windows 8
How to Reboot Computer If We Forgot Password in Windows 8
At most of time, we always could login Windows 8 with administrator or user account successfully. However, if we forgot Windows 8 password, how to reboot computer and do something as usual in Windows 8?
First, we have to remove forgotten Windows 8 password, or bypass Windows 8 logon screen, or reset Windows 8 password when you forgot it. The following will introduce how to do to achieve these.
First, we have to remove forgotten Windows 8 password, or bypass Windows 8 logon screen, or reset Windows 8 password when you forgot it. The following will introduce how to do to achieve these.
- Section 1: Remove Forgotten Windows 8 Password before Reboot Computer Successfully
- Section 2: Bypass Windows 8 Logon Screen to Reboot Computer Successfully
- Section 3: Reboot Computer with Windows 8 Password Reset
Section 1: Remove Forgotten Windows 8 Password before Reboot Computer
ThatÕs no doubt that Windows Password Genius Advanced is a powerful password tool to remove Windows forgotten password.
Step 1: Get it from www.isunshare.com and install it on available computer.
Step 1: Get it from www.isunshare.com and install it on available computer.
It doesnÕt matter that which Windows operational system available computer is installed.
Step 2: Create Windows 8 password reset disk with it.
Plug USB drive into computer and click ÒBegin burningÓ to burn password reset disk into bootable USB drive. After successfully burning, exit USB from accessible computer and insert it into locked Windows 8 computer.
 |
Step 3: Boot Windows 8 computer from USB and remove Windows password.
According to your computer brand, press appropriate boot key to enter Boot Setup Menu when start Windows 8 computer. Choose USB as first boot device.
How to set computer boot from USB
When Windows Password Genius Advanced program runs in WinPE environment, select Windows system and user account you want to remove its password. Click ÒReset PasswordÓ button and ÒYesÓ to make sure password removed.
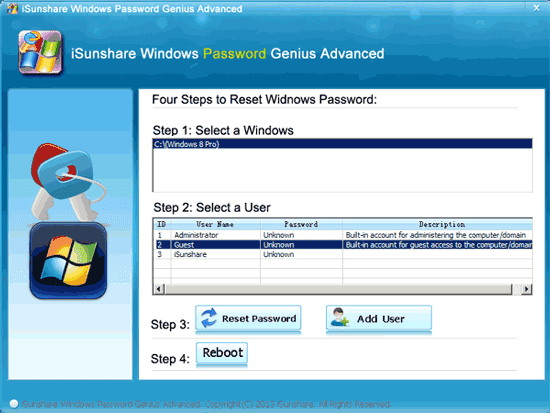
How to set computer boot from USB
When Windows Password Genius Advanced program runs in WinPE environment, select Windows system and user account you want to remove its password. Click ÒReset PasswordÓ button and ÒYesÓ to make sure password removed.
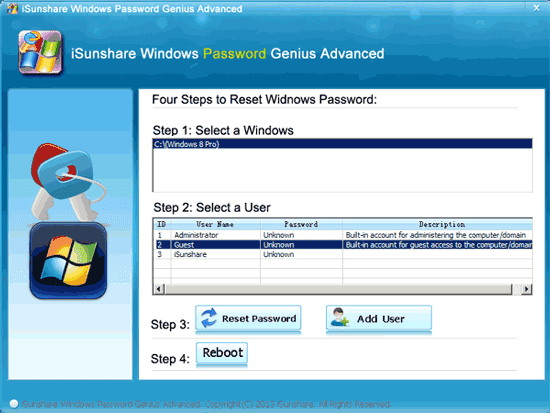
Step 4: Reboot Windows 8 Computer
ÒRebootÓ Windows 8 computer without login password successfully.
Section 2: Bypass Windows 8 Logon Screen to Reboot Computer Successfully
If you have administrator available, remove login user password in Control Panel would help you bypass Windows 8 logon screen when you reboot computer.
1. Login Windows 8 computer with administrator first.
2. Turn to Control Panel, choose User Accounts and then click Manage Accounts.
3. On Manage Accounts window, choose password protected logon user account.
4. Click ÒChange the passwordÓ button to change or remove Windows 8 login user password.
- Change user password: set a new password twice for user account password forgotten
- Remove user password: let password box blank and click ÒOKÓ to make sure.
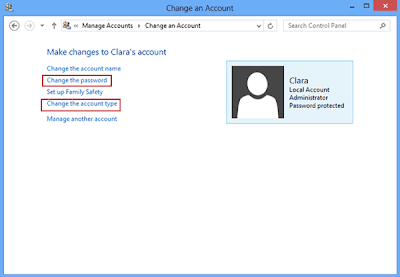
5. Reboot Windows 8 computer again, you would enter Windows 8 without going through logon screen.
Section 3: Reboot Computer with Windows 8 Password Reset
After Windows password forgot, reset Windows password becomes another better choice. For example, reset Windows 8 password in Command Prompt. This requires you login Windows 8 with administrator first. If not, you can choose to remove Windows forgotten password with Windows Password Genius.
1. Choose Command Prompt (Admin) and Yes to open Command Prompt by pressing Win + X.
2. Type in commands: net user <user name> <user password>, such as net user iSunshare 12345
Press Enter to set new password 12345 for user account iSunshare.
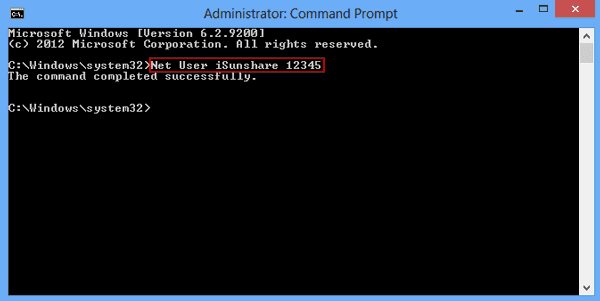
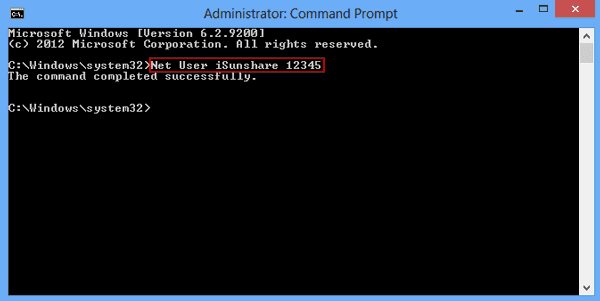
3. Reboot Windows 8 computer, type new password on logon screen and press Enter to access Windows 8.
Related articles:
Related articles:
- How to Bypass or Disable Lock Screen for Windows 8
- How to Enable or Disable Windows 8 Admin Account
- How to Factory Reset Windows 8 without Password
- Windows 8.1 Password Reset When Forgot It
- Forgot Windows 8 Password No Reset Disk
Go to link Download