Monday, May 29, 2017
How to Change Admin Account with Windows 8 Disk
How to Change Admin Account with Windows 8 Disk
We all know that we could change admin account in Control Panel via User Account Control. But if we couldnÕt access Windows 8 computer, how should we go to Control Panel and change administrator? Now this article will introduce how to change admin account with Windows 8 disk.
Maybe installation disk or recovery disk help. But here we take easy Windows 8 password reset disk into practice.
One: Change Admin Account with Created Password Reset Disk
This reset disk is created before Windows 8 computer is locked. So in Windows 8 logon screen, after you type wrong password and see a message link ÒReset PasswordÓ, click it and follow the instructions.

- Windows password reset wizard appears. Click next and insert password reset disk into computer, and click next again.
- Choose inserted reset disk as password reset key from the drop-down box.
- Click Next and type new password for forgotten user account. Or you can let it blank and click Next to finish Windows 8 password reset.
- Reboot computer and login Windows 8 with admin account which just has been reset password.
- Start the MS Explorer and enter in the address bar enter the address:
Control PanelAll Control Panel ItemsUser AccountsManage Accounts
Or you can open Windows 8 Control Panel and click on (open) Manage accounts. - Click the text ÒChange the account typeÓ in the Window ÒChange an AccountÓ.
- Change Account type to the Administrator. Or change an admin account to Standard User.

Besides, in Control Panel, you can change or remove admin account password or delete/add new administrator.
Two: Change Admin Account with Burned Password Reset Disk
This password reset disk is burned with Windows password recovery tool. Please see here learn how to create Windows password reset disk.
1. Plug password reset disk into Windows 8 locked computer.
2. Boot computer from reset disk.
Password reset disk can be burned with bootable USB or CD/DVD ROM, so you should set computer boot from USB or boot from CD ROM.
3. When computer boots from disk successfully, password recovery program runs too.
Select Windows system and user account. And then click ÒReset PasswordÓ to let forgotten account password be blank.
4. Eject disk and reboot Windows 8 computer.
5. Sign in to Windows 8 without any password. Press Windows + R and command control.exe nusrmgr.cpl and click on the text ÒManage another accountÓ.
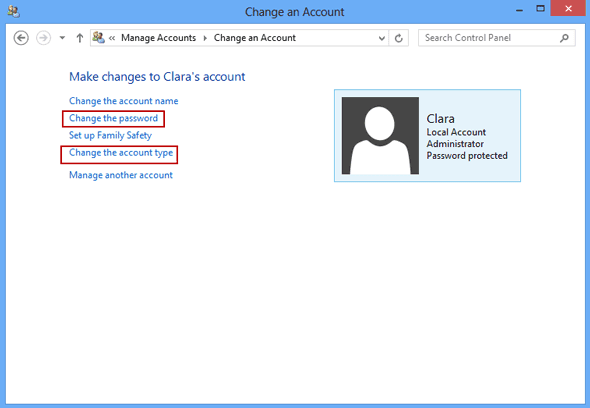
6. Choose an administrator and click ÒChange the account typeÓ or "Change the password" in new pop-up window.
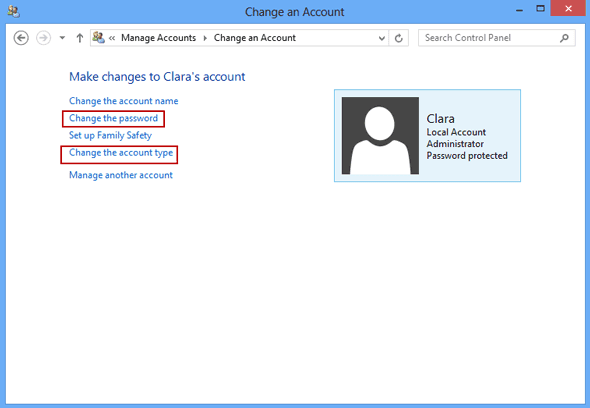
6. Choose an administrator and click ÒChange the account typeÓ or "Change the password" in new pop-up window.
The last step is to change its account type to Standard user. Or do other things for it, such as ÒChange the passwordÓ, ÒCreate a passwordÓ, ÒChange the account nameÓ or ÒDelete the accountÓ.
With the ways provided above, we can change user account type including change admin account in Windows 8 computer.
Tips:
How to create or get a Windows 8 password reset disk?
Actually, Windows 8 password reset disk can be created by two ways. The first way is create it in in Control Panel when you can access computer. The second way is burn it with Windows password recovery tool.
Without disk, how to change admin account or its password? Turn to see this article.
How to reset Windows 8 password without disk
Blog Archive
-
▼
2017
(569)
-
▼
May
(113)
- PDF Protection Remover Business License
- Cara Melihat Jumlah Pengunjung Blog Dengan Extreme...
- How to Change Admin Account with Windows 8 Disk
- HitFilm 4 Pro v4 0 5422 Build 10801 x64 Crack Patc...
- Unchecky Bloquear Programas Indesejados
- Ms Visual Studio 2015 Enterprise 14 0 25 x86x64
- 2 Ways to Unlock Windows 8 1 Locked Screen
- How To Change Thumbnail Size And Quality
- PDF Protection Remover Software
- Is There Available Default Administrator for Windo...
- Monsters University 2013 Watch Online
- Windows 10 Pro Ativado Abril 2016 PT BR
- Software Cara Flash atau Instal BB BlackBerry Lengkap
- Waterfox exe portabil 47 0 1
- Photodex ProShow Producer v8 0 3645 Crack Patch Ke...
- Usb Blocker Software Free Download
- Fascinating
- Comodo Dragon 50 14 22 465
- Windows 10 Pro Home e Enterprise Julho 2016 PT BR
- WinUtilities Free Edition 13 0
- DriverPack Online
- Can I Decrypt Encrypted PowerPoint File in My Laptop
- Searching Questions
- Office Plus 2016 32 64 PT BR
- OptimizeEraseEncrypt for Windows
- How to Make Windows 7 Security Settings on UAC
- Oxford Urdu English Dictionary full version
- DLL Suite Crack e Serial
- PC Screen Spy Monitor
- How much RAM Windows supports at most
- Programas e Sistemas Atualizados 2016
- Lost iPod Backup Password ‰ÛÒ How to Use Locked iP...
- Top 3 Ways to Fix Windows 7 Homegroup Password Forgot
- Cara Instal Link2disk Pada Android
- Auslogics BoostSpeed 6 1 5 3
- THOR RD DRC Finals 2015
- Robotis Dynamixel XM 430 servo compared to the MX ...
- Hide the screen very quickly
- Outpost Firewall Pro 7 1
- SuperAntiSpyware Free Edition 6 0 1222
- Portable Windows Doctor 2 9 0 0
- Bagaimana Cara Merubah Foto menjadi Tajam dan Lembut
- Resep Kue Donat Ubi Ubi Ungu dan Singkong
- Forgot Windows 8 Password No Reset Disk How to Rec...
- DVDFab HD Decrypter 9 3 0 5
- Windows 10 Pro Final 2015 PT BR 32 64 Bits
- Break Pettren Lock For Android Mobile By Masti Com...
- 8th Class Of Web Designing Course HTML
- Resident Evil 6 Pc Game Direct Links 100 Working
- 10th Class Of Web Designing Course HTML
- Driver Magician Lite exe portabil 4 58
- Cara Mengatasi this windows not genuine Windows7
- Adobe Photoshop Middle East Version CS5 Class 3
- Penyebab dan Cara Atasi Blue Screen Pada Laptop
- Tips or Tricks for Windows Server 2012 Usage
- How to Reset Windows Vista Password without CD or ...
- R Studio Crack E Serial Torrent
- Outlook Password Decryption
- Download IDM 6 18 Build 12 Full Version With Patch
- Create A System Restore Point In XP
- 3rd Class Of Web Designing Course HTML
- Make Your Laptop Run Faster
- How to Highly Compress Files Software Free Downloa...
- Optimum XP
- How To Increase Your Android Mobiles Battery In Urdu
- How to Reset 2008 Password on Dell Raid Server
- Solusi Copy paste atau klik kanan tidak bisa pada web
- Solved Error Code 0x80072f8f When Activating Windo...
- Adobe After Effects CS6 11 0 0 378 Full Ph‡¼¤n m‡È...
- Adobe Photoshop Middle East Version CS5 Class 5
- Puran Defrag Free Edition 7 7 1
- How to Activate Office 2013 without Product Key
- PassMan Plus
- Cara Manual Menghapus Tencent QQ QQPC
- Freemake Video Converter 4 1 9 29
- EaseUS Data Recovery Wizard Technician 10 5 Keygen...
- Tips Sukses Main Flappy Bird Langsung Dari Pencipt...
- Mini PyCon Malaysia 2014
- Aidfile Recovery Software Professional 3 6 6 0 Key...
- Windows 8 1 Enterprise with Update x86 MultiLang
- Google Chrome 28 0 1500 71 Version
- How to Remove Hard Drive Password on Acer Laptop
- Outlook Password Recovery Master
- Playing Tic Tac Toe with Baxter the Robot
- Tips dan Optimasi WP Robot
- ‰ÛÏFree Opener‰Û Open Every Format in one Software
- KMPlayer 4 1 1 5
- Assassins Creed Revelations Pc Game Direct Links 1...
- Windows 8 Forgot Administrator Password on Microso...
- How to Enter Windows 8 Safe Mode with Four Effecti...
- WinScan2PDF 3 17
- KMSAuto Ativador De Todos Os Windows
- Create iTunes Backup iTunes Backup Password Recove...
- iSkysoft 4 0 Free PDF Editor OCR Plugin By Filesplit
- Free Audio Video Pack 2 8
- Cara Pasang Melakukan Video Call LINE Pada Android
- NetServe Web Server
- Office Password Recovery Lastic Personal License
- Deal Alert! Polk Audio 10 Subwoofer 90
- How to Reinstall Office without Disk or Product Key
-
▼
May
(113)