Tuesday, May 23, 2017
How to Make Windows 7 Security Settings on UAC
How to Make Windows 7 Security Settings on UAC
Most of us probably have confronted with such situation. That is no matter which kind of user account we login Windows with, system administrator or local standard user, UAC prompting message always pops up when we prepare to install software on Windows 7 or change Windows system settings.
Actually, it protects our computer sometimes, but sometimes it disturbs operations on Windows 7 computer. So some impatient computer users may want to close UAC for convenience directly. However, it is really suitable to close UAC at our will?
It is surely not and it is not necessary. Because compared to Windows Vista, the UAC on Windows 7 has made a progress on work principles and level settings. With the active defense function provided by Windows 7 UAC, malicious software can be forbidden running automatically in the Windows system background. And we can make simple settings on Windows 7 UAC to let it work according to our intention, and protect Windows system at the same time.
Now, letÕs see how to make Windows 7 security settings on UAC step by step.
Step 1: Create Windows User Account on UAC
Step 2: Set Password for User Account on UAC
Step 3: Monitor Computer Usage with Parental Controls
Step 1: Create Windows User Account on UAC
Step 2: Set Password for User Account on UAC
Step 3: Monitor Computer Usage with Parental Controls
Step 1: Create Windows User Account on UAC
Open Control Panel Ð Add or remove user accounts, and a dialog pops up. Click ÒCreate a new accountÓ. Type a name for user account and choose an account type. At last, click ÒCreate AccountÓ button.
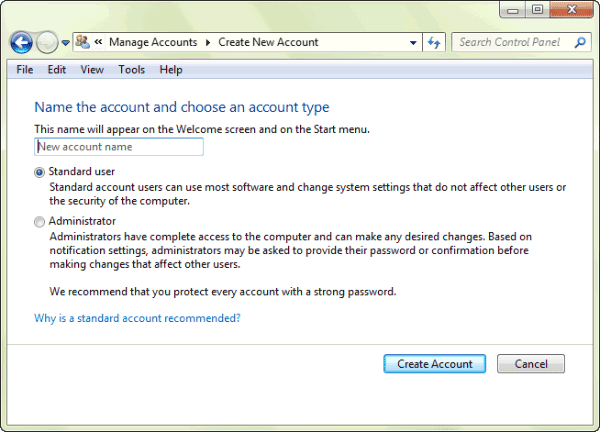
Step 2: Set Password for Windows 7 User Account
Click the Standard User to open User Account control window, and select ÒCreate a passwordÓ. Type new password twice for this user account, and click ÒCreate passwordÓ button.
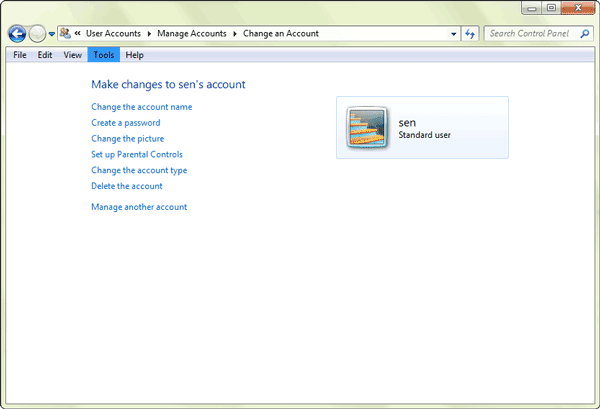
Set password for every account on Windows with this method. And then when we login Windows every time, password would be needed to type in.
Tips: How to Set Windows 7 Password
Tips: How to Set Windows 7 Password
Step 3: Monitor Computer Usage with Parental Controls
Open Control Panel Ð User Accounts and Family Safety, and click ÒParental ControlsÓ. Select Standard User, and system would prompt you that set password for administrator if you have never set for them. If you have set administrator password, it would directly enter Parental Controls window.
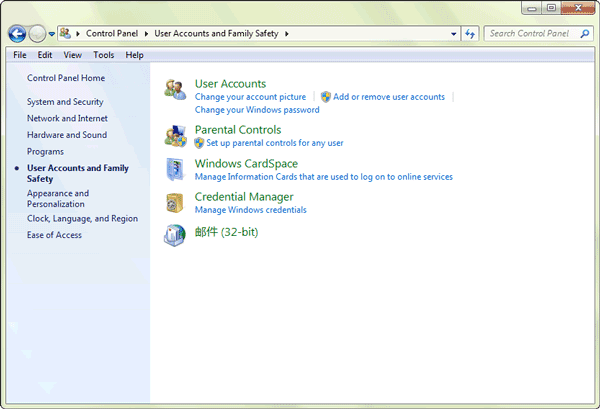
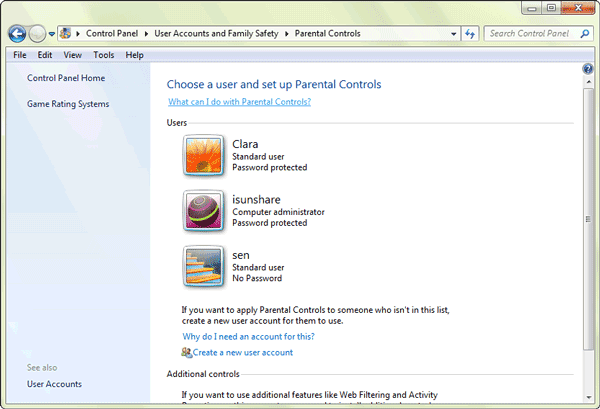
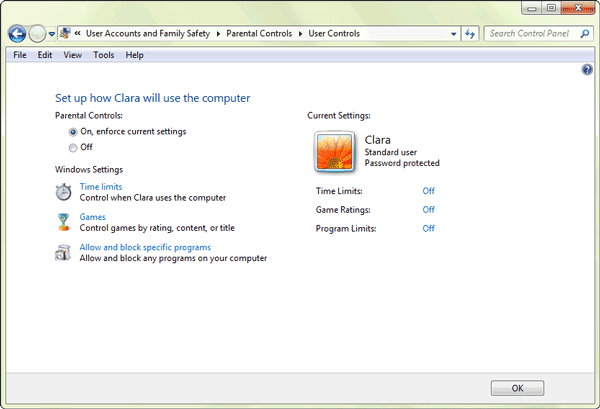
Click ÒTime limitsÓ to open Time Restrictions window, here you could set time when this standard user can or canÕt use computer. At last, click ÒOKÓ to complete user time restrictions settings.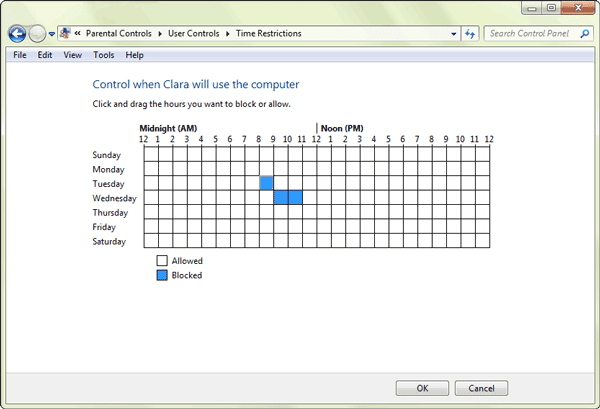
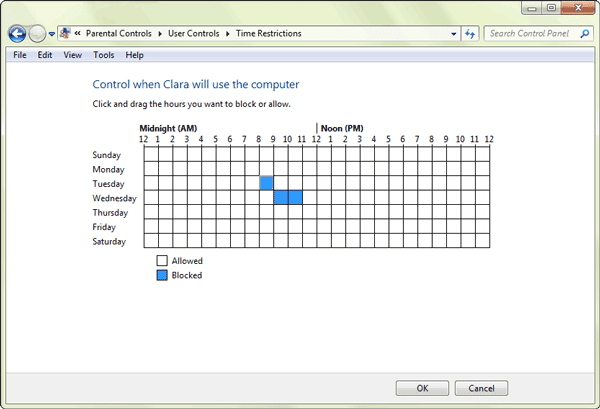
Click ÒAllow and block specific programsÓ, to open Application Restrictions. There are two options for selection. Generally, select Ò* can only use the programs I allowÓ. And tap the programs in the box that you want to set available for this user account. If the programs you want to set available are not listed, click ÒBrowseÓ to add them to this list first and then choose them. At last, click ÒOKÓ to finish setting application restrictions.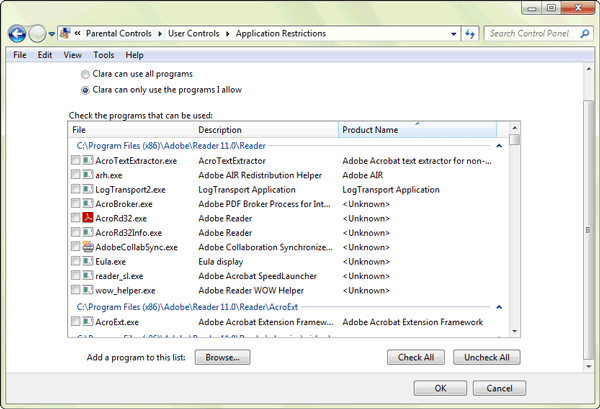
From then on, when this user accesses to Windows 7 and want to run the blocked programs, system will prompt user that ÒParental Controls has forbidden this programÓ. At this time, if this user wants to get privileges to run this program again, please click the button ÒPlease Ask Administrator for PrivilegesÓ and type administrator password to run it.
Tips: How to Lock Apps on PC with Windows 7
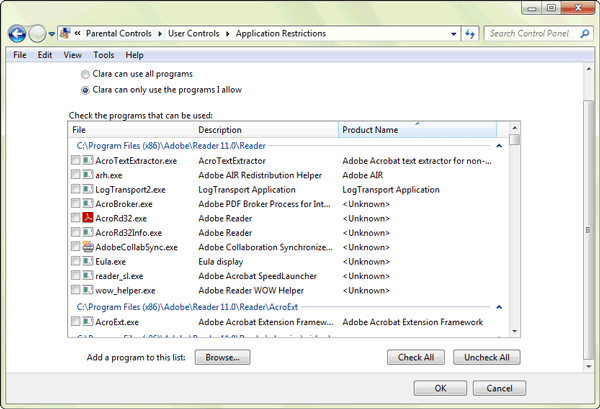
From then on, when this user accesses to Windows 7 and want to run the blocked programs, system will prompt user that ÒParental Controls has forbidden this programÓ. At this time, if this user wants to get privileges to run this program again, please click the button ÒPlease Ask Administrator for PrivilegesÓ and type administrator password to run it.
Tips: How to Lock Apps on PC with Windows 7
Besides the usual settings on Windows UAC, there are much more UAC options for Windows 7 security, such as ÒChange User Account SettingsÓ and settings for making UAC filter Windows system file and work for applications only.
1. Change User Account Control Settings:
There are four levels on user account control settings. You can move the slider to one of the levels, in order to choose appropriate control settings.
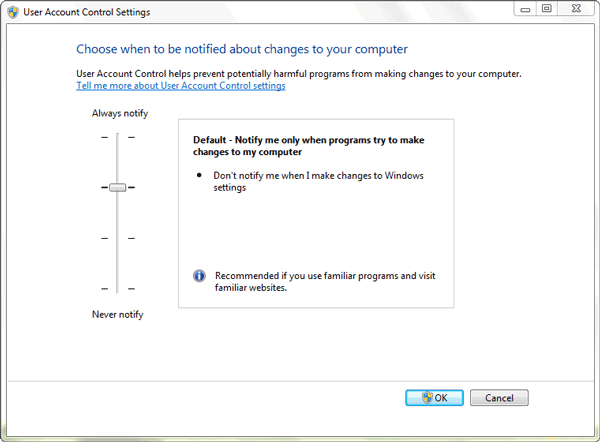
- Always notify me when
- Default Ð Notify me only when programs try to make changes to m computer:
- Notify me only when programs try to make changes to my computer (do not dim my desktop)
- Never notify me when: It is not suggested.
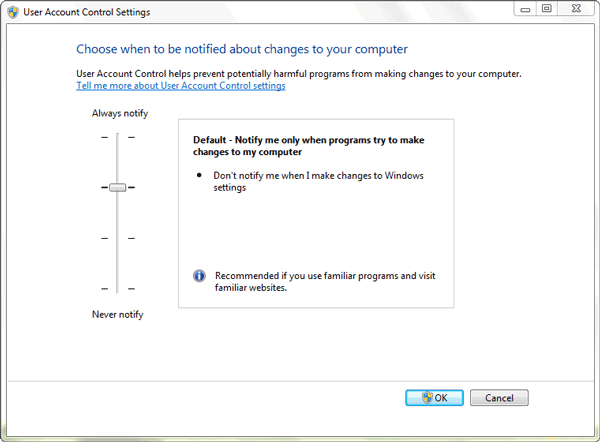
2. Set UAC only work for applications:
Search ÒSecpol.mscÓ in the menu search box in computer, to open Local Security Policy Ð Security Options. Look for ÒUser Account Control: Behavior of the elevation prompt for administrators in Admin Approval ModeÓ in the right side of window.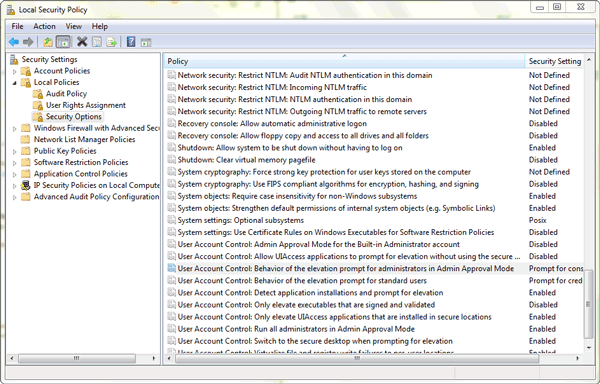
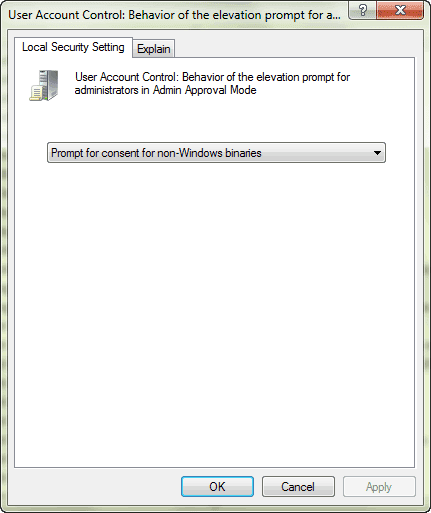 Double click it and six modes are provided. Select one from drop-down box under ÒLocal Security SettingÓ according to your intention. To speak of, the ÒPrompt for consent for non- Windows binariesÓ could filter Windows system file and make UAC only work for applications.
Double click it and six modes are provided. Select one from drop-down box under ÒLocal Security SettingÓ according to your intention. To speak of, the ÒPrompt for consent for non- Windows binariesÓ could filter Windows system file and make UAC only work for applications.
Related Articles:
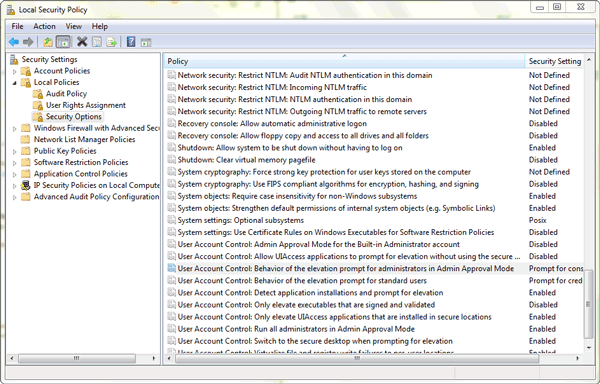
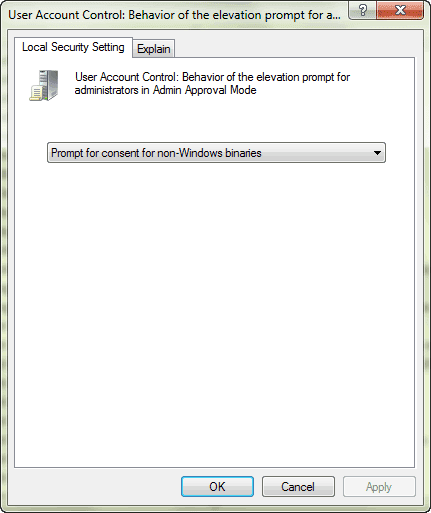
Related Articles:
- How to Improve Windows 8 Picture Password Security
- Three Major Differences between Windows 8 and Windows 7 Ð Security/Design/Version
- Configure Windows 7 Security Settings and Deployment
Go to link Download